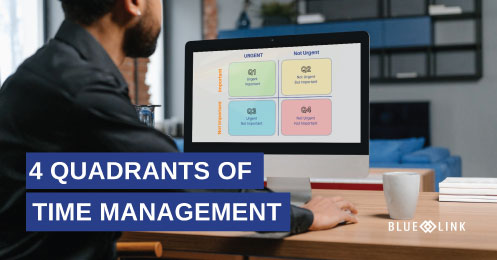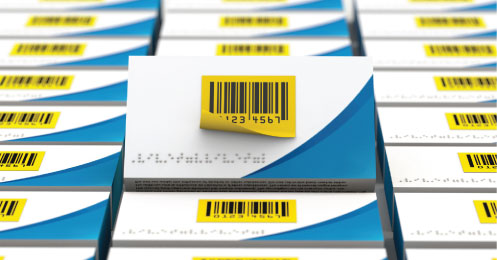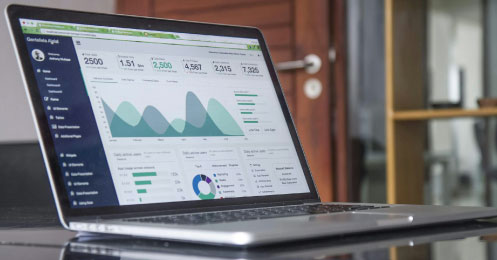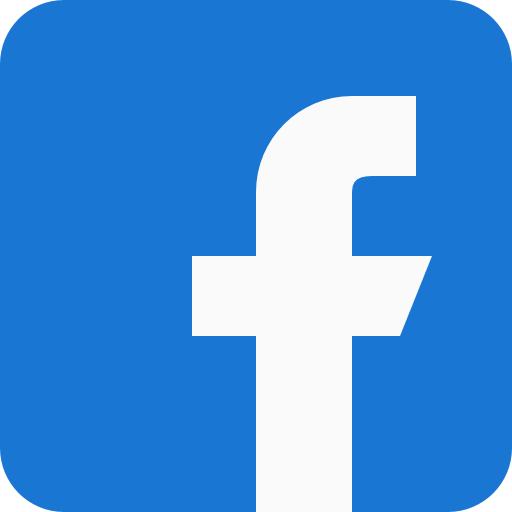Blue Link’s barcode scanner inventory software features allow warehouse staff to pick orders and scan barcodes as they walk the warehouse floor, and is designed for use on iOS devices.
Transcription
0:00-0:40 In this video, we're going to show you how to pick an order using the handheld picking device. So first, what you want to do is you want to actually pull up the sales order and then if you go into order details, you can see what items are actually on that order, and then from this screen you could choose to change the status to ready to pick or release for picking, and alternatively you could also choose to print picking set from this screen. However, for this purpose we're not gonna actually do that from this screen we're going to do it from the sales order review, but you can see that it's available here.
0:40-1:10 Moving over to the sales order review screen. We are able to see that new order at the bottom there, so once again we can see the items that are on it. We can see that its order status is new and we're going to take action. So, what we're going to do is we're going to print the packing slip from here and we're going to set the status to ready to pick and this will notify people in the warehouse. So, we can go ahead and actually take those actions.
1:10-1:30 Now we're going to see the actual picking slip, which you can print off, or you can choose to pull up on the actual handheld device itself. So, there's a barcode that can be scanned, or once again, it can be pulled up directly from the handheld device itself. You can now see that the status has been changed to pick in the sales order review screen.
1:30- 2:05 Now looking at the actual handheld device, we can see that that exact same order is available. We didn't have to scan anything, we can just pick directly from here and this pulls up that same pick list, and now we can actually begin scanning items that are on the border.
2:05-2:30 This is just a look into the details of those specific inventory items. So, you can either scan items directly from the summary screen, or you can choose to scan and pick from the order details screen. It's going to minimize the inventory in the same way that the screen just shows a little bit more detail.
2:30-2:45 We're ready to go ahead and actually submit this order so we can say yes, we want to confirm that we've picked all the items according to the pick slip. Now you can see that that order has disappeared and it's no longer available to be picked.
2:45-2:55 When we log back into blue link and go into the warehouse shipping screen, we can pull up that same order from before.
2:55- 3:10 Going into order details, again, we can see the same inventory items and now they've all been highlighted in green we've actually picked the correct amount from that sales order and from that pick slip.
3:10- 3:30 So now we can hit ship, and that says shipment complete, and that order is ready for further processing and to actually be sent out to the customer. Back in sales order review, you can see that the status has now been changed to shipped.