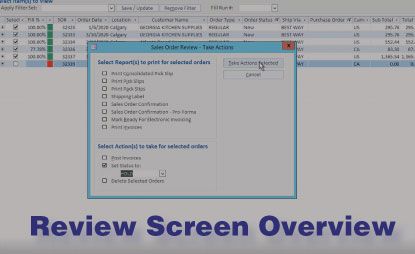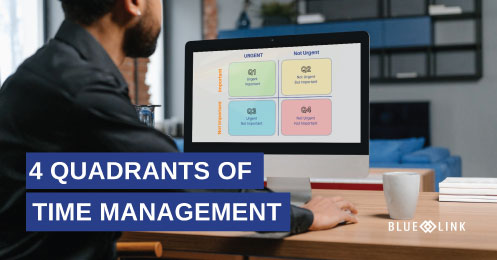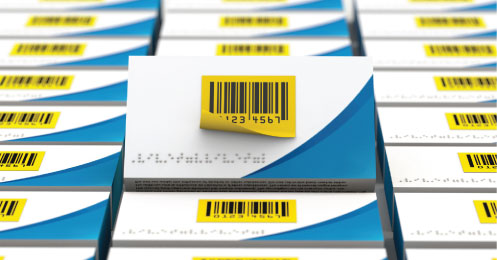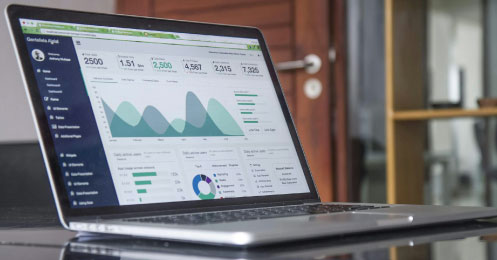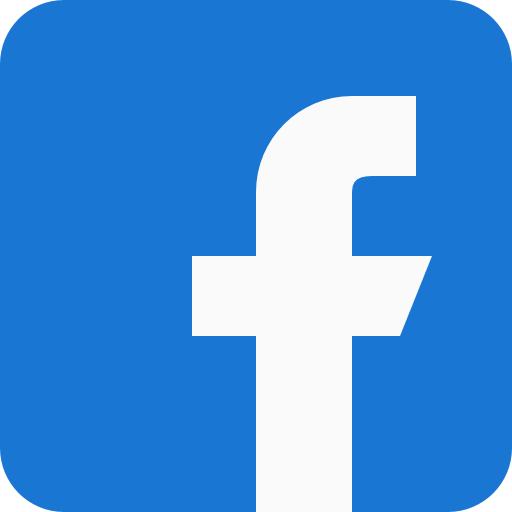A look at the different review screens in Blue Link including Sales Order Review and Purchase Order Review.
Transcription
0:00 - 0:16 Review screens in Blue Link ERP are very powerful tools for managing transactions, particularly where there are large volumes. In this training session, we'll explore the use of the most frequently used review screens in Blue Link ERP.
0:17 – 1:03 Now, before we start to unpack this, a useful tip if you're looking for review screens is to simply go to the search bar and type in review and you will immediately see all the menu options that have different review screens. Using the sales order review screen as our initial example, we can see all the sales orders that are currently open, that have not been posted and put to bed. We can see all kinds of information about them, including things like order status, order type, where things are in the process, where the customer is, what the destination is, the shipping method, etc. As well as important. Information such as the fill percentage, how much of this order could we fill, and a health indicator that shows us in green or red whether this order is ready to move to the next status or is blocked for whatever reason.
1:04 – 1:23 Now you can click on the plus sign next to any one of these orders to see the details behind the order, what's on the actual individual line items. And we can double click on the sales order number at any stage to actually open up the sales order screen and work with this individual order. The real power of the review screen comes in the ability to view only the orders that we need to do something with and then take actions on those orders.
1:24 – 1:40 I'm going to quickly walk you through how to filter the orders that you see on the screen and then deal with a group of orders. Let's say for example, we'd like to see all the orders that are new that have not yet been no works been done on them. We could go over here, right click and say filter by selection.
1:41 – 2:08 Now we're only seeing the new orders. If that's something we're going to use on a regular basis, we can save it using the SAVE update feature up here and reuse it going forward. But I'm going to take you to the next level, which is we can apply an additional filter. We can actually apply it almost as many filters as we like. Let's say we're only interested in those for which we don't have. Customer purchase order, so we can right click on one of the empty cells and say filter by selection.
2:09 – 2:23 And now we're seeing new sales orders for which we do not have a customer purchase order. Now maybe we'd like to save that for reuse so we can do that here. Given the appropriate filter state name and save it.
2:24 – 2:46 Now we return to the sales order review screen as it was before we filtered it, but instead of having to manually apply those two filters, we can simply pull down the list of appropriate filters. Pick that one. And we now have the same filter set. Now we can do things with this. For example, maybe what we want to do is generate an e-mail, or maybe what we want to do is change the status to on hold or something like that.
2:47 – 3:10 So what we could do is we could say let's select all of those. We may want to unselect the one that is red because it means that there's no information on this order at all. And then what we can do is say take actions and change the status to On hold, simply click the take action selector button and all of these statuses are changed to hold as you will see.
3:11 – 3:21 You'll notice that only that one remains here, and if we remove the filter, you'll see a whole lot of orders that are now on hold. All of these ones over here.
3:22 – 3:43 Now here I've applied a filter called pickable as I’m seeing the orders that are available to pick. So if I'm the warehouse manager I could release these to our handhelds. Or if we're still using paper based for example I might select these and say go ahead and print the pink slips. And maybe what we want to do is change the status to busy being picked for example. Which we could do the same thing here.
3:44 - 3:55 You could use the same thing to generate your packing slips, to generate electronic invoices, and ultimately even to go ahead and post the invoices.
3:56 – 4:18 Now some of the tool for quotes, if you do a lot of quoting your business allows you to manage the quotes that you have opened at the moment when you first come into the screen, you're seeing all the open quotes, the quotes that have neither been cancelled nor accepted and turned into sales orders. The same basic rules apply in terms of creating filters and saving filters, clicking on the plus sign to expand or double clicking on the quote number to open the quote itself if you want to do more work.
4:19 – 4:53 But the other thing that you can do over here is you can check on this little box and include cancelled quotes and now you will actually see your history of all the quotes so you can actually do an analysis or drill back down to a specific quote. Let's say customer says that you issued a quote for me years ago, and I'd like to revisit that quote, no problem. We include the Cancelled quotes and then we could filter it down by customer. So we could say customer begins with Geo. And now we're seeing those quotes and hopefully we can find the quote that the customer is looking for very easily that way.
4:54 – 5:26 And of course we once again have the select options and the take actions button that allow us to do various actions on multiple selected quotes. Let's take a look now at the purchase order review screen. Once again, the same rules apply visa vie filters and filter sets, as well as the plus sign expanding to see the line items and double clicking on the purchase order number to open the purchase order screen. And again, we'll take actions we can do things like sending a bunch of purchase orders or approving or changing the status.
5:27 – 5:42 We can also see on screen, very useful, the status information we've got back from the vendor where appropriate, have they confirmed the PO, do we have the confirmation number, et cetera, but it basically gives you the same information.
5:44 - 6:08 I will briefly complete this video by pointing at the other two review screens, probably less used than the three we've covered. But for those of you that are doing production, assembly, bill of materials and create production lots, we have a production review screen that allows us to see all the production lots that are currently in progress that have been started but not yet finished, we can again expand to see the components that are involved.
6:09 – 6:39 You'll note that in this case, the auto checkboxes will take action buttons because you cannot really manage the manufacture of multiple different lots in a bulk basis in a true CMU manufacturing scenario. But you do have the ability, of course, to double click on the lot number to open up their production line in order to continue advancing and progressing it and at least on the screen you have an idea of where we are when things happen, when it was started, when the raw materials or components were issued, whether or not it's being completed, etcetera.
6:42 – 7:04 And finally for the accounting people, accounts payable voucher review screen. Our understanding is that most Blue Link users tend to enter and post accounts payable vouchers in one step. But there are companies that enter voucher, however may be a clerk enter a voucher and have somebody else review it and then go ahead and post them.
7:05 – 7:54 Review Screen here works the same way we can again see the general Ledger distributions by clicking on the plus sign. We can select multiple vouchers, if we have permission. For example, we could take actions and go ahead and post these vouchers. If you are using our document management addon DocuWare, you're also able from here to view the image of the accounts payable voucher and this is one of the most frequent uses of this screen if you are using DocuWare and you're importing or scanning supplier invoices directly into Docuware DocuWare can create these unposted accounts payable vouchers for you, and then the first time you ever have to encounter them is from the screen where you review them, make sure that everything is correctly allocated. You can go ahead and post them, or double click on the invoice number to open the app voucher screen and complete the notion.
7:55 – 8:03 The more transactions you have in anyone area, the more valuable the review screens are, and therefore it's highly recommended that you and your staff are properly trained on the use of these reviews.