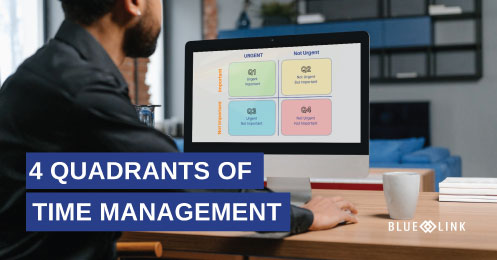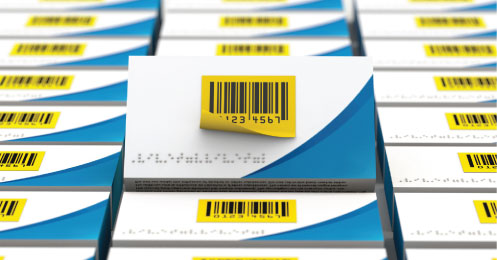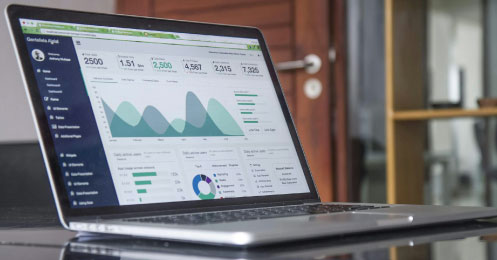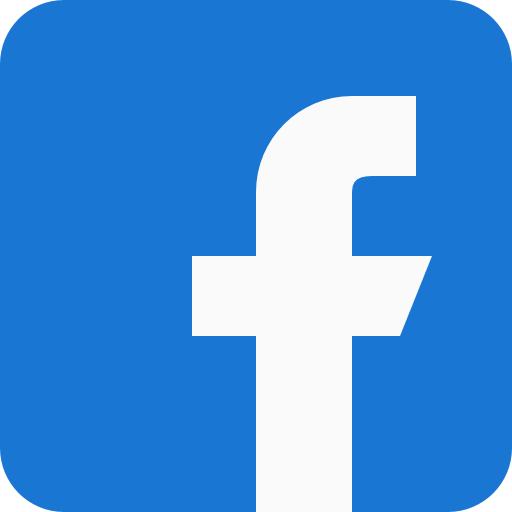In this video, learn about Blue Link’s Purchase Order functionality, including how to create purchase orders from sales orders and how to manage drop shipments and special orders.
Transcription
0:00-0:25 We're now going to take a look at Blue Link’s Create a purchase order from a sales order functionality. You may add items to a sales order which happened to be out of stock, or which are items which you generally don't keep in stock, or there may even be items which you do happen to keep in stock, but for this order you would like to drop ship it directly from your supplier to your customer.
0:25-0:45 Looking at this order on the screen, we have three items being: Smoked Cod, the Straws and Acme Commercial Dishwasher which have quantities in the UBO column or units on backorder column. What this indicates is that you do not have these items in stock in your warehouse to be able to ship for this particular order.
0:45-0:55 Instead of needing to open up the purchase order screen and menu, creating a purchase order, Blue Link has functionality with which you can create a purchase order directly from the sales order.
0:55-1:25 We're now going to look at this create PO tab which does exactly that. Looking at the create PO tab, we can see there's a couple of different areas on the screen as we can see in this area here, the products from the order details tab which had items in the UBO column have moved and are now being shown on the create purchase order screen. We can see the units which were on back order. We can see the units of measure which we were trying to order.
1:25-1:50 Looking at the vendor column here, we see vendors suggested to order these products from and these vendors are coming from the default vendor which is set on the inventory item maintenance screen as well as the purchase order expected costs which is also coming from the inventory to maintenance screen and is the cost recorded on that screen which is related to the specific unit of measure which we have indicated on the order details tab of the sales order.
1:50-2:20 Looking at this section over here, we can see we have a few different options. So, the first option which is currently selected is create a new purchase order from for the items selected using the vendor show below. Meaning, let's create a new purchase order for these vendors here for the specific products which we choose. By creating PO by pressing this button to create the purchase order. As it sounds like, purchase orders are automatically going to be created for these specific vendors for these specific products.
2:20-2:45 Looking at the section second option over here, create a new PO for item selected using a specific vendor. What this allows us to do if we would like to create a PO for any of these products for a vendor other than the default vendor which is populated here, we can take this box and then choose from the dropdown which vendor we would like to create a purchase order for.
2:45-3:20 And the third option is add item selected to an existing purchase order. What this allows us to do is, add any of these products, the ones which we have ticked to a purchase order which already exists. So maybe you already have a purchase order open which you haven't yet to send to the supplier or maybe you have a purchase order at your supplier which is an open purchase order that you would like to add these products to. So, in this case once we've ticked this we can now come to this PO number drop-down and see what are our open purchase orders and see if we decide if we would like to add the products which we now need to purchase to one of the existing purchase orders.
3:20-3:40 In this case, I'm just going to create a new purchase order for the items selected. OK, now by ticking this box and again ticking these two products once more pressing the PO button purchase orders will automatically be created and I'm going to do that right now.
3:40-4:00 So the system is now telling us that two purchase orders have been created, purchase an order number 20724 for the supplier BEVAGE with one item that being the Straws and purchase order 20725 from the vendor HDST with one item, that being the commercial dishwasher.
4:00-4:45 No why don't we quickly take a look at those purchase orders. So, I'm going to look at number 20725 by entering that number into the quick find button. Once we've entered into the quick find button, the purchase order is going to pop up and we can see now purchase order number 20725 has been created to the supplier HDST Systems Corp. In the order details tab, we can see the product which was on back order from our sales order. The commercial dishwasher has now been added to a purchase order. If we want to add items to this purchase order, we are able to, or if not, we can close the purchase order and send it to the supplier through our normal processes.
4:45-5:10 One other thing which I would like to show you now, is this field here the sales order field. What this indicates is that this item, the acne commercial dishwasher on this purchase order, is linked to sales order number 31048 and on the sales order, we're going to have a similarly linked reference to PO number 20725.
5:10-5:25 What does linkage does is when the product does come into stock and we have received it into the system, it will automatically allocate these inventory items to the linked sales order and the quantities on the sales order will move from the UBO column into the available quantity column.
5:30-6:10 Will go through this more in detail on the actual purchase order training demo. However, I would like to quickly show you this ship to drop ship to info button. If, for example, we create added this item to our sales order and we wanted to ship it, drop ship it directly to our customer, we can use this screen. So, we can see right now it's set to ship to our warehouse. But we could by all means say let's ship this, this is going to be a drop shipment directly to our customer. Let's choose the customer, but to choose which of their locations were going to ship to and update the drop ship address. So, we can now see here that when we send this purchase order to our supplier, the ship to address is going to be our customers address.
6:10-6:40 Moving back to the sales order screen. We're able to see the items which were on the create PO tab for which we did create POs have now been removed from this screen and again moving back to the order details tab, we can see in the PO number column, the PO numbers for the purchase orders that we ordered these respective products on and again, once those products come into inventory, the quantities will move from the UBO column into the quantity column.