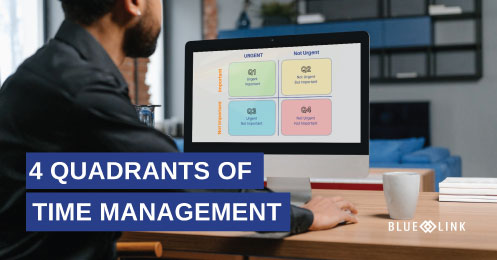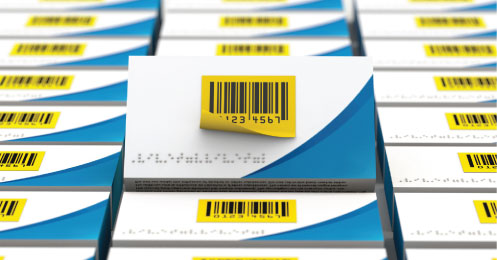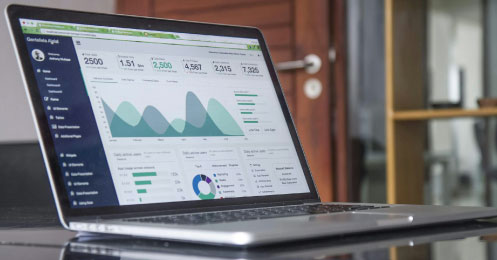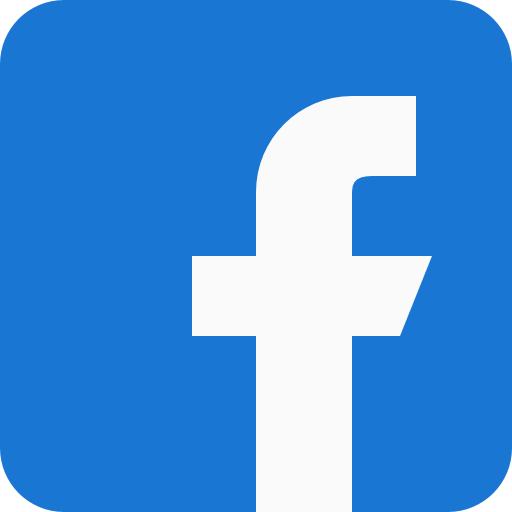In this short video, we show you how to record customer payments and NSF with Blue Link ERP.
Transcription
0:00-0:25 This video will show you how to record payments from customers and how to record any payments that go NSF. Both of these steps are done in the record payments and SF screen, which can be found in the accounts receivable drop down menu.
0:25-1:00 The first step is determining how you're going to record this customer payment by an individual customer or by a customer group.If you're unaware within the customer maintenance screen, individual customers may be noted as being part of a group which is allows reports to re-run for the whole group and payments received to be applied against the outstanding receivables of any of the group members. An example of this may be multiple locations of a grocery store chain which are billed individually but for which one combined payment is received from the head office.
1:00-1:50 We will first look at a payment being made by an individual customer. Choosing the customer; Populates a list of the remaining receivables, outstanding for that specific customer. He tells you the payment and then populated including the amount of the payment and the method of payment.
1:25-1:50 If you're choosing check for your payment, you also have to include a check number. If the customer is paying by credit card and you have Blue Link’s optional credit card processing tool. Choosing a credit card, opens up a new tab allowing you to enter the customer's credit card information. Alternatively, if you have blue links, optional credit card vault, and the customer has a credit card stored on file, you will have the option to choose a credit card that is already stored on file.
1:50-2:20 In this example ever, we'll use a check for this payment, and entering the check number. The next step is applying the amount of the payment against the outstanding invoices. This may be done by pressing the auto allocate button, which will allocate the payments against the outstanding balance from the oldest to the newest, or you can manually choose which invoices to allocate the payment against.
2:20-2:35 Once applied a press of the process payment button. Processes the payment and relieves the AR and leaves the check, waiting to be deposited into the bank.
2:35-2:55 If you were recording a payment for a group, the functionality will work the same how after however, after choosing group code and then choosing the appropriate group.You can see below the outstanding air in the voices for all of the companies who are part of the group.
2:55-3:40 Now let's say that some time has passed and the customer check which we just deposited was returned NSF from the bank. In order to record their NSF payment, we would use the same screen, as if you're recording the payment. However, this time after choosing the customer, you're going to tick this NSF box. Doing so now shows us a number of different sections. In the top section we have a list of payments that the customers made to us in the past. You can see the first one here is the payments, which we just recorded a moment ago. After choosing the payment, you want to record as an NSF. The information about the payment populates, including the details of the invoices paid by the check.
3:40-4:00 Then he did choose how to apply the NSF, either by restoring the individual items originally paid by the check or by leaving those items as paid and showing a new receivable only for the amount of the NSF check.
4:00-4:30 In the middle section you record any NSF fees charged by the bank. In this case, we'll say the bank change just $15 and select the bank account which these fees are going to appear in. As well as record any NSF fees that you're going to charge to your customer for issuing you a NSF check. Once done, you press the process payment button and you are done.
4:30-4:50 We can see the results of these transactions in the customer account and the customer maintenance menu on the transactions tab.
4:50-5:00 We can see the NSF recorded along with the NSF fee, which we charged to the customer and we can also see the AR has been restated to the customer account.