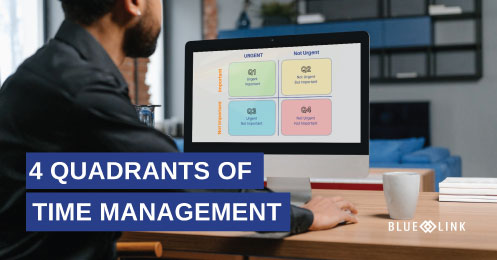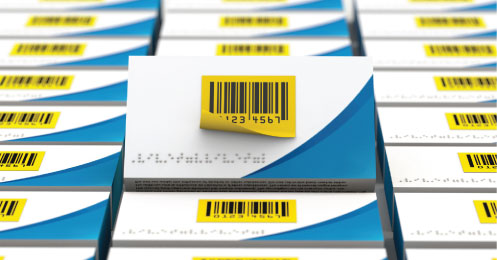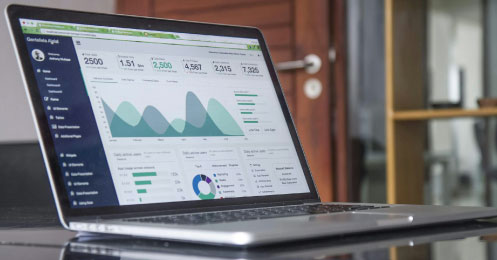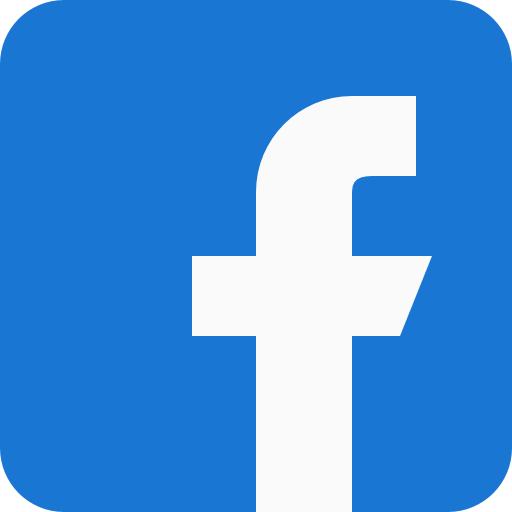We share some inside tips to learn the best productivity tricks with Blue Link ERP to improve your business processes.
Transcription
0:00 – 0:20 In this tutorial we're going to look at a few very powerful productivity tricks and tips, and they can save you a lot of time and also help you find things and navigate around the system more easily, all using the mouse and specifically using the right click. So clicking the right button of the mouse on various screens, we're going to divide this into three sections.
0:21 – 0:41 First of all, I'm going to talk about tools that are generally available on many of the screens, most of the screens that are in a tabular format. And I'll show you in a moment what that looks like. And then we're going to look at certain situations where there may be additional options available to you on certain screens because they are context sensitive. So I'm hoping to show you a couple of examples.
0:42 – 1:02 And also train you to look for those, be aware that they exist, and look for them when you're trying to do something on a particular screen. And then finally, we're going to show you how you can customize or personalize your own individual experience on many of the screens by selecting which columns you'd like to see, in the order in which you'd like to see them, and in fact, even the column widths.
1:03 – 1:29 So firstly, we're going to look at the general tools that are available in most of these screens and they are going to be the ability to sort and filter on the one hand and to find specific information on the other. So, if you're looking at a lot of information on a screen, you want to be able to sort the order or filter down to specific pieces of information such as sales orders on a review screen or find a particular maybe sales order or purchase order number. These are the tools that are going to do it for you.
1:30 - 1:48 But to start off with - I'm going to explain to you what I mean by the appropriate screens, the screens where you can use these right click tools. Now, while right click Mouse motions are available on many screens, the ones where they give you the most utility are going to be on all of the detail screens. And these are the screens that kind of almost look like a grid or an Excel spreadsheet if you like.
1:49 – 2:38 So, there would be things like the order details section of a sales order screen, or there might be the actual sales order review screen itself, which again has a number of different records or pieces of information in the tabular kind of format. General Ledger inquiry is another really good example of this. You'll also find these as sub forms or sub screens on other screens, and the inventory screen is the best example of that. So, on the inventory screen, you can see we've got all these multiple tabs. Some of these tabs do not have any of these detailed screens, which incidentally the technical term for them is data sheets. So, I may refer to data sheets during the rest of this tutorial, but many of the screens do so, for example, on vendors. We have a data sheet, on our purchase history, we actually have three data sheets, not just one, but actually three of them, and so on and so forth.
2:39 – 2:48 So be aware that what I'm going to show you next applies to pretty much all of these detailed screens, all of these data sheets, no matter whether they're embedded in another screen or it's an entire screen, all of itself.
2:49 – 3:11 So let's go ahead and right click on the screen and you'll notice a number of options displayed. So just look at the ones at the top at near the top, sort ascending and sort descending. These should be fairly obvious. Whichever column you're in, you can click on sort ascending and in this case we will see the smallest price sorted all the way up to the highest price as I scroll down, or alternatively, the opposite sort descending.
3:12 – 3:53 Now we switched over to the sales order review screen to showcase the next feature, which is on the same right click menu, and it is the filtering option. So, there are basically four options for filtering. We're going to cover all four of them, and they're fairly straightforward though the first one is filter by selection, which means I have actually placed my mouse pointer in a particular cell if you like an intersection of a row and a column, and the value in there is what it's going to use to filter, If I choose filter by selection. So, I've highlighted the regular order type, and if I click filter by selection, it's going to filter down what it shows me on the screen so that it's only showing me those types. In other words, it followed the selection.
3:54 – 4:12 Now, it will visually show you that the form or the data sheet that you're looking at is filtered based on a column with this little icon that you're seeing over there, that filter icon there That means there is actually a filter in place. So that's a visual cue that you're not looking at all of the sales orders in this case that are on the sales order review screen, but simply the ones that you've filtered down to.
4:15 – 4:33 Now let's make that go away by right clicking and saying remove, filter sort. So this is the bottom of those four options in the filter section. That will remove any filters or filters that you have on a particular data sheet and go back to showing all the records. In other words, exactly what we saw when you first went into the screen in the first place.
4:35 – 5:06 Now we can do another sort which we can say filter everything that is different than the one we've selected. So for example, let's just say that we want to eliminate all back ordered order statuses if I right click and I say filter excluding selection having selected the back ordered one. That's going to show me everything except the back order status, and again, I'm seeing the filter there. So this is a potentially very powerful or very useful tool when you're looking at, for example, a sales order worth 300 lines and you'd like to find the line items that don't have a particular characteristic to them.
5:07 – 5:47 Now you can combine different filters, so just the two we've looked at the filter by selection and the filter excluding selection can easily be combined, to narrow things down. I'm going to switch over now to the General Ledger inquiry screen. Let's just say we wanted to take a look at General Ledger accounts, but we're interested in looking at liabilities that are not current liabilities. Do we have any? And you know, I can visually see that we actually do, but all I can do is I could say show me filter by selection for liabilities, but filter excluding current liabilities and that's going to show me any of my liabilities that are not current liabilities.
5:48 – 6:13 And this is the ability to filter not just by selection or excluding selection, but using different criteria or other criteria. So, when I right click, you'll notice that one of the other filter options, the one that we've ignored so far, says Filter 4 and this is where if you click on this, you can actually put in different criteria. Now, even though I am, I've highlighted a particular cell, in this particular case it's the 1,300 odd dollars.
6:14 – 6:54 When I do filter for, it's usually just looking at the whole column, not at that particular cell. And what you can do depends on what the value is of the column whether it's a numeric value or whether it's a text based value. So, this is a numeric value. It's an amount column so if I click filter for there are a few different options. I'm going to quickly show them to you. First thing is I can plug in an exact number so if I wanted to find exactly 598 I could do that, click on OK or press the enter button and it's going to filter down to any records with the subtotal in this case is exactly $598. Now that could be useful in certain circumstances, but it probably has limited value, so let's remove the filter.
6:55 – 7:30 What I can do, which may be more useful, is use comparisons greater than or less than. So for example, if I want to find all orders which are worth more than $1200. I could say filter for and then I use the greater than sign greater than $1200 and now it's only going to show me the orders that have a subtotal value of more than $1200 and obviously you can do the exact opposite. You can do the less than. And what I'm going to do now is I'd like to narrow in on all sales orders that are somewhere between let's say $600 and $1000 maybe that's let’s call it between 600 and $1400.
7:31 – 7:58 So I'd like to narrow it down. I'd like to exclude those that are less than $600, but I'd also like to exclude those that are more than $1400, and you could do 2 filter exercises to do that that would actually work. You could first filter it for less than $600 and then you could filter the remaining results for greater than $1,400. You can however also combine it using something called an and clause. Very simple, and I promise you this is the most complicated thing I'm going to deal with in this particular section of the training session.
b But I could say I want things that are less than $600. Sorry, that's wrong. Greater than $600 and less than $1,400. And that'll work. So that'll show me in this particular case just the two sales orders that meet my criteria. Then let's now take a look at what you can do on fields that are not numeric that are text based fields. So, we'll use maybe customer name is actually probably a good one. So, for example, maybe we want to find all of our sales orders for customers whose names begin with B let's say, and that's very easy, I can right click, I can say filter for and all you need to remember is that there is a wild card.
8:42 – 9:03 You're able to specify wild card by using the asterisk star. That means any number of letters. So, if I say B asterisk. That means anything that begins with B, no matter what comes after B, is a match. So, all of these sales orders that are for customers whose name begins with a B are now included in our search results.
9:05 – 9:43 But in this particular case, what I'm going to do is I'm going to say filter for anything that has the word grill anywhere in the name. So now that'll show me Hibachi San Japanese grill and Chili's Grill and Bar Calgary because Grill appears in both of those. Now, note how that differs from one other alternative, which is if you do the filter for and you say, asterisk *Grill now we're saying it's going to end in grill because there's no asterisk after grow. So the last letters have to be GRILL. Now when I do that, I'll only get the one that ends in grill.
9:44 – 10:03 So switching over to the inventory quick look up for this next segment and just to quickly highlight the difference between what we're about to look at finding a record and what we've just covered, which is filtering records, is that filtering records as we've done hides the records on the data sheet that don't match. So, it hides the lines, the rows on the data sheet that don't match the criteria that you filter for.
10:04 – 10:25 They don't disappear, obviously, out of the database, but they physically disappear off the screen that you're looking at while they're filtered. When we do find, we find the first match that meets our criteria, but without making the other records disappear. And in some cases, although it's less useful in filtering for the most part, in some cases it is useful to be able to find a particular record and see it in context with the records around it.
10:26 – 11:03 So we're going to start off with a simple find and we're gonna do a slightly more complicated one, and then that's all we're going to cover in this particular section. So, if I'm looking for a particular product and I happen to know the exact product code, I can click anywhere in the product code column, right click, say find, and then plug in what it is that I'm looking for. So, I'm going to plug in the actual product code because I know what it is, I'm going to leave the other selection criteria as the default, and I'm going to click on find next and you'll notice that what's happened over here is it kept the fine screen up, but it's honed in on the first record in this list that actually meets my criteria, and let's move to a different column. Let's go to the description column.
11:04 – 11:43 And now what we can do is we can say I'd like to find anything that has the word plate. In any part of the field now, still looking in the current field, but I wanted to be in any part of the field. And now what it's going to do is it's going to find the first one down here, the oceanic plate, and then of course when I select the next, find next, it'll find the next one and so on and so forth. So that's actually fairly, fairly useful and fairly powerful and of course, if you really wanted to, if we expanded this to search the entire document, now it's going to find all the subcategory plates as well because it's searching in all the columns.
11:44 – 12:10 Now next I'm going to point out that some screens may have their own context sensitive right click options that only make sense on those screens. So, if I right click on this screen, I don't see any of those. There is nothing that is particularly out of the ordinary, there were only two options we haven't covered here. The copy, which is basically copied to your clipboard that will be available all the time and choose details will be the last thing that we cover, but that is again going to be available on all the screens.
12:11 – 12:49 However, if we switch over to something, for example like the sales order review screen and I right click, you'll notice that there is an extra option and that would actually there too expand all and collapse all. Now those happen to be specific to functionality that is available on this screen and maybe one or two other screens in the system, but it's not available in most of those screens. When I right click and say expand all, it's like going and clicking the plus sign for each one of those sales orders. So it expands each of those sales orders, and shows the detailed items and similarly when I right click and say Um, collapse all, It'll do the exact opposite. So that is an example of a context sensitive option on the screen.
12:50 – 13:13 I'll show you a different one if we go in the sales order screen let me go to the details section of the sales order screen. One of the things you can do on a sales order screen, our sales order detail lines are numbered sequentially. But if you wanted to insert a new product between two of the lines, like let's say between these two, then what you could do is you could right click and you'll get an insert line option.
13:14 – 13:39 So that is specific to things like the sales orders detail screen, the purchase order detail, quotes, and a few others, but it's not ubiquitous. It's not throughout the system. Now there are other examples. So the real purpose of this little quick section of this training video is to make you aware that if there's something you're trying to achieve on a data sheet, try right clicking and see if there's a context sensitive option that actually helps you achieve what you're trying to achieve it may actually be there.
13:40 - 14:38 Now, finally, in this tutorial, we're going to deal with something called I call it the field chooser. It's called choose details. I can click on choose details on the sales order details screen. You'll notice that all of the columns that I'm seeing are checked off and show at the top in the sequence that I see them, and then there are a bunch of other columns that I currently don't have turned on that are available further down that, I can actually turn on, so I might want to, for example, turn off the discount because I never give discounts. I might want to move the extended notes further up so that it's just after the extension, but maybe I want to turn on the job code and the cost code as well and then I can hit the save button and that's now saved. You'll notice it's changed the columns and then exactly what I asked you to do, but it's also saved that for future reference. So if I come back to the, anytime I come back to the sales order screen, I'm going to have these exact columns selected and I'm not going to have, it's not going to revert to the way it was before.