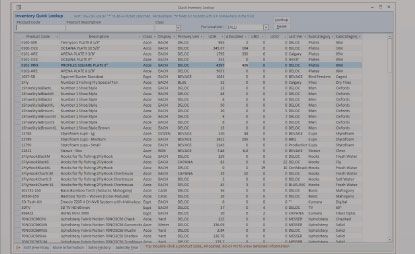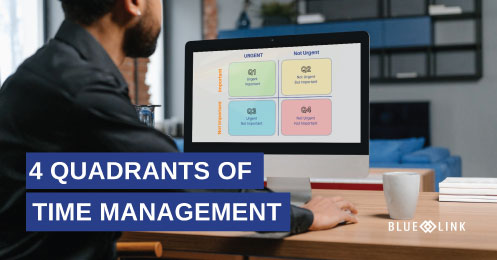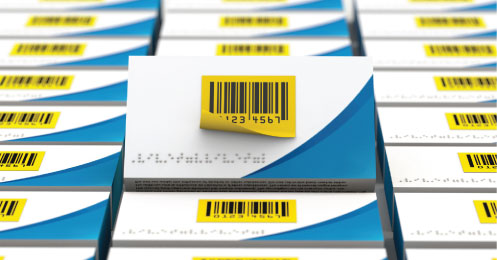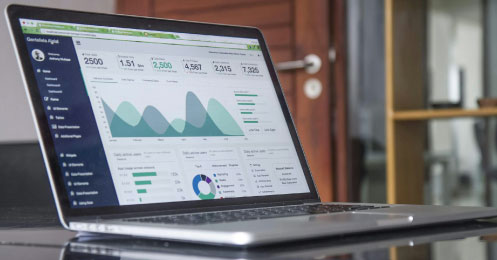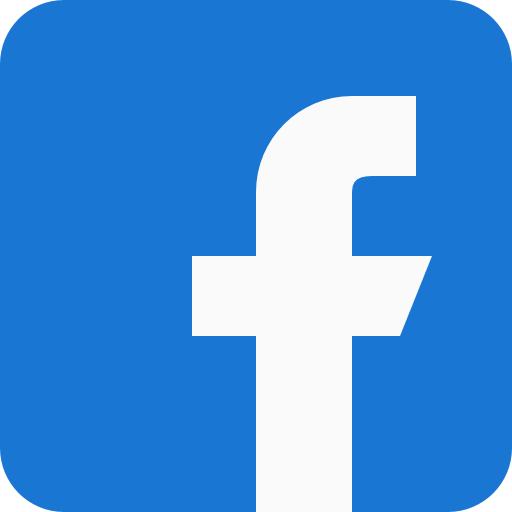Learn how to determine available and committed inventory quantities, how to drill down into inventory information and how to make informed decisions about inventory replenishment.
Transcript
0:00-0:30 Blue Link Software offers multiple tools for finding out the availability and committed quantities of inventory items. This inventory quick lookup screen is one of those tools. As you will see, there are columns for UOH which is the units on hand available and allocated quantity, as well as quantities that already allocated, any units on back order and also any units that are on purchase orders that have not yet been received.
0:35-0:55 The fields at the top of the screen will now is to filter the products shown so we can narrow in on the specific products that we like to inquire about. And if you have inventory in multiple locations or warehouses, you can either look at the overall picture as we are doing here, or you can zoom in on one specific warehouse and see the quantities pertaining specifically to that location.
0:55-1:10 You are then able to draw further into those quantities. For example, here we're taking a look at what those 22 units on purchase orders look like in terms of how many purchase orders. In this case, there's one and when those products are supposed to arrive at the warehouse.
1:10-1:35 Now clicking on the more information button brings up the screen which shows us a more detailed view of the products, including availability for each individual location, an image of the product, and various information about pricing and last transaction dates. This information is also available not only from the quick inventory lookup screen but from screens such as Sales orders, quotes, and even purchase orders.
1:35-2:10 When it comes time to replenish your inventory or consider what to purchase, Blue Link offers a number of tools, and this is one of the inventory reorder screen where you would plug in various selections on the top part of the screen and in the main area the system will tell you what it thinks you should be reordering. That is the calc order column that is highlighted over here and in addition, it will give you the breakdown of why it thinks you should be re-ordering those. It'll give you information such as products that are already on incoming purchase orders, any back orders that you need to fill, and any minimum order quantities that you've set up either at a product level or at a vendor level.
2:10-2:37 Now you can also drill down onto, for example, the units on order. So, if we want to see more information about the 22 units on purchase order here, we can once again pop up the screen that shows us the purchase order or orders and when they are due to arrive in our inventory. You can override the calculated order amounts, but if you're happy with the contents of that column, you can simply click on this button. To go ahead and create the purchase orders for you. Alternatively, you can also print a report on what the system is recommended.
2:37-2:55 And even within the screen, there are a few variations. One of the variations, when we’re looking at now, relies on reorder levels. So, Min-Maxes, which can either be manually set or using one of other tools can be dynamically recreated based on sales projections or even sales trends.
2:55-3:20 The other alternative is to use this screen to set a reorder exercise based on the actual sales history for a given period based on range of dates for which you can actually plug in a percentage increase or percentage decrease to try and project what your demand is likely to be, and this will then take those sales into account with a percentage increase or decrease in coming up with the recommended quantities to be purchasing.
3:20-3:40 Finally, once you have had the system create purchase orders for you, you have the purchase order review screen to allow you to verify what purchase orders were created. Ensure that the pricing is correct and finally to approve and send purchase orders to your suppliers.