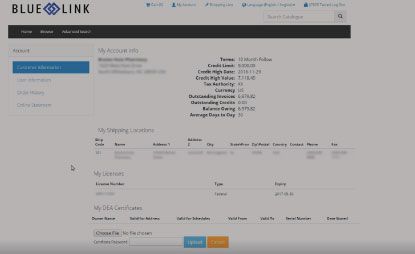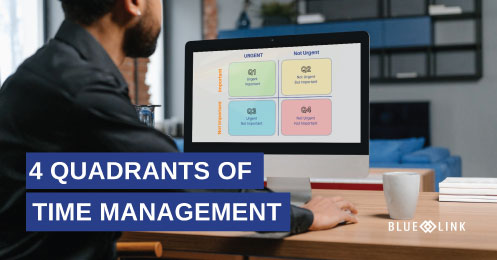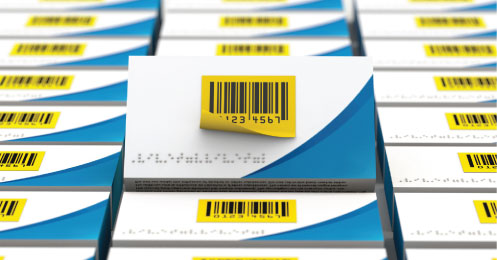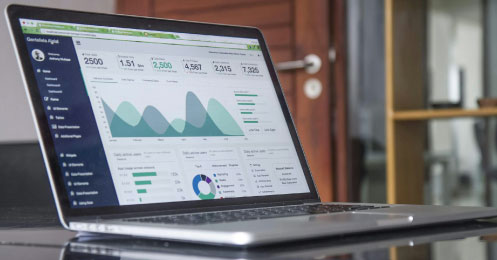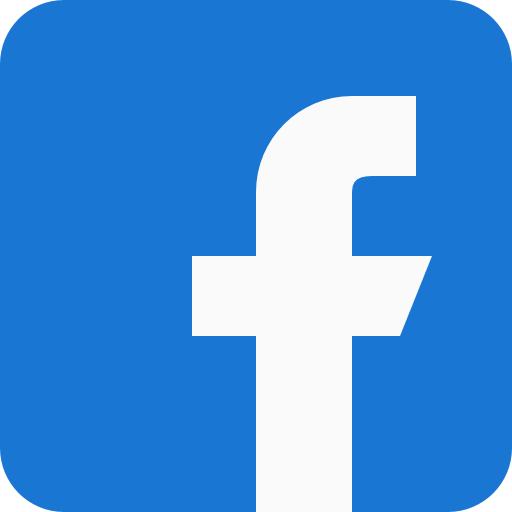Blue Link’s online order portal is designed for both B2B customers and/or sales reps. Learn how users can log in to browse product, easily place orders and view statements.
Transcription
0:00-0:30 Let's take a look at Blue Link's online order portal for B2B customers and sales reps, which, as described by its name, can be used by both your customers and sales reps to place orders online, be it from a desktop, laptop or tablet, so long as an Internet connection is available to whatever tool is chosen.
0:30- 0:55 The home page or initial screen of the online order portal, as well as the rest of this site can be fully customized in the manner that you like. For example, the advanced search and browse buttons can be configured so that searches may only be performed once the user has logged in or as in this case the user is able to search the catalog without logging in. They will just not be able to place an order until they do actually do a log in.
0:55-1:40 Let's take a look now at how a sales Rep would log in and choose which of the customers associated to them they would like to place an order for. Once they have logged in and chosen a customer, the functionality will be the same as if the customer had welcomed themselves. The first step is pressing the login button. As you can see, if I don't yet have a login to the order portal. I can press the request to login button and after filling in some information an e-mail will be sent to the appropriate address in order to get the user set up with the login. I'm going to sign in as a sales are now entering my login and password. Once logged in I can see a list of the customers who associated to me.
1:40-2:10 Another sales Rep who logged in will not see these customers unless they have also been associated to them. Taking a look at this list, we can see the customer code and name, month to date and year to date sales, as well as customers current outstanding balance. I can then go ahead and choose the customer I'd like to place an order for, in this case the Atlanta Bret Company and hit continue.
2:10- 2:50Now that I've worked in, from this point forward, although I am a sales Rep, the functionality will be the same as if I was a customer who had logged in. Let's take a look at some of the functionality of the online portal. Not only can customers place orders, but they're able to view other information about their account, clicking on the my account link allows you to see customer information such as multiple ship to locations. Clicking on the order history link and then selecting the desired date range allows the user to see all historical orders which have been placed and it is not just limited to those placed on the online portal as it is pulling all orders processed within Blue Link.
2:50-3:15 Clicking on a specific order pulls up the order detail showing the products ordered and outstanding balance if any. From this screen in order can be copied and all products within it will be added to the card and a copy of the invoice can be printed. Moving back to my account menu, you can now choose to view an online statement. Pressing the search button provides a list of all open and outstanding invoices for the customers.
3:15-3:40 Choosing a specific invoice, choosing the details of that invoice, and work on the order history. I can copy the order and its contents are added into my cart. Back to the home page, let's take a look at some of the ways to find products, hitting browse allows you to look for product by category vendor or brand based on how you set up your products in the inventory maintenance with Blue Link.
3:40-4:30 Choosing a category, in this case shoes, will display all products within that category which are set up to appear within the order portal. Alternatively, you can do an advanced search allowing the user to search on a product code, description, UPC or any of the categories displayed here. There's also master search functionality which will allow you to search for a string of text and provide a result, assisting having searched fields such as product name, description, product comments, manufacturing, and a number of other fields. You can see here that you're able to label products as being new and in the system indicate how long that indicator should be visible. Choose the product by clicking in and as you can see, you are able to display multiple pictures or views of the product.
4:30-5:00 The user is able to look and order history, to see when they purchased this product in the past or categories, to see how the practice categorized, related items. And if the product comes in multiple sizes and colors or any other two variables, the options can be chosen here.
5:00-5:35 The user can see price and your price, which represents the price that the customer is eligible for based on pricing rules as defined in Blue Link. If the customer is eligible for any price contracts, that will be the price displayed here. The explanation could be better. Adjusting the quantity and pressing the modify order button will add the products to the cart, which now includes the two products copied in earlier from order history plus the shoes which were added just now.
5:35- 6:10Once all items have been added, pressing the submit order button will push the order directly into the Blue Link ERP system, removing the need for additional manual order entry. Something over to Blue link and refreshing the sales order review screen. Will that be to see the order which was just entered into the online order portal ready to be processed or reviewed in the warehouse or back office based on company processes.
6:10-6:45 The shopping List tab allows users to create lists of their favorite or commonly purchased products to have an easy place to find them on one screen. From the list, they can choose the ones they desire for this specific order, and then add them to the order with the Press of a button. Items can be added to a shopping list by finding a product by using any one of the search methods described earlier. And then pressing the pin at the side of the product.
6:45- 6:55 As you're able to have multiple shopping lists, the system queries which one you'd like to add the product to. Opening up the shopping list again, the proper will that then added for future use.
6:55-7:15 Another useful feature within the online order portal is the ability to see if a specific product has been sold to other companies within your area to assist you in determining if you would like to carry the same product as well as you may not want to carry product which many others are brand new already carry.
7:15-7:40 Once on the product screen? Enter the ZIP code or postal code for those of you in Canada, into the box and hit find. The results are a list of locations within 25 kilometers of the ZIP code entered that this specific product has been sold to, making it easier for you to make a purchase decision
7:40- 7:55 And there you have an overview of the look, feel and some of the functionality of Blue Link’s online order portal for B2B customers and sales reps.