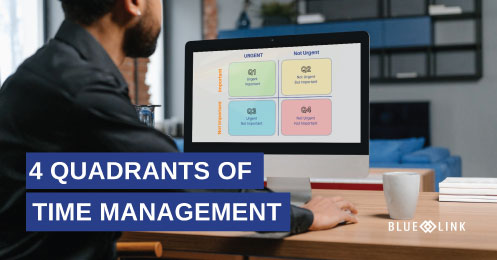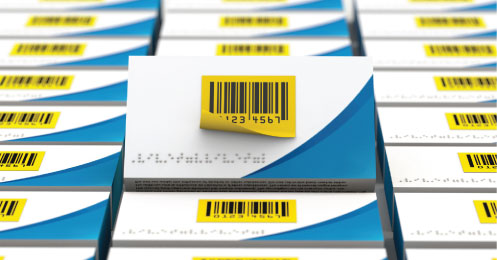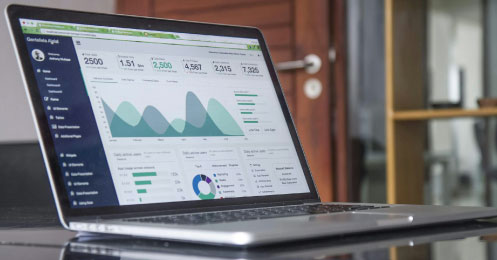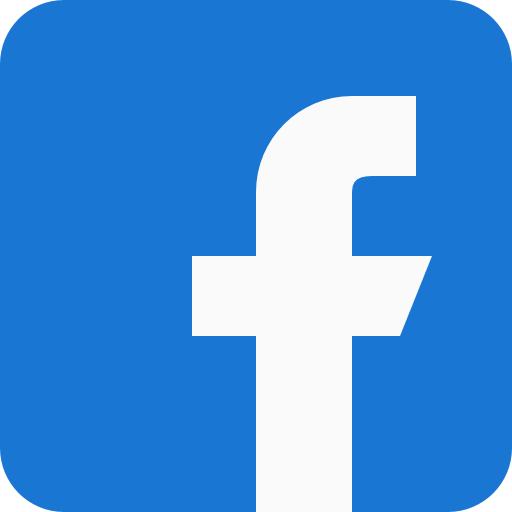Learn about Blue Link’s sales order review functionality where users can easily manage sales order workflow from within one simple screen. This video also highlights features of Blue Link’s pack to container screen.
Transcription
0:07 - 0:33 Once a sales order has been generated within Blue Link, it populates onto the sales order review screen. This screen shows all open sales orders and a significant amount of information on each one of them. The screen can be used for many different purposes. I'd first like to point out that as with any other data sheet within Blue link, visible columns and the order that they are displayed in can be customized on a user by user basis.
0:34 – 1:13 Under review screen, you can see columns such as status, whether or not it can be shipped or not, required date, which warehouse it’s going to ship from, how the order is being sent, order status order type, and many others. Clicking on the plus sign, of any particular order expands the order to show which products are included in the order and the status of each of those products without going back into the order. Double clicking on a specific sales order number will open up that sales order and allow you to edit it from the sales order screen.
1:14 - 2:01 The sales order review screen can be filtered to only show orders meeting certain criteria. For example, orders with status of new and the requested ship date before a certain date. Allowing users to just look at orders which are meaningful to them at a specific time. From the sales order review screen, we are also able to select certain orders. And then take actions such as printing pick slips, printing pack slips, printing shipping labels, printing sales order confirmations, as well as changing the status of an order to get desired status, or printing and posting invoices. OK. We are now looking at the pack to container screen.
2:02 – 2:15 Once an order or multiple orders go into the same ship to address have been picked, this screen is used to verify the accuracy of the items picked in relation to the items ordered and through accord, which container within the shipment the specific product has been packed into.
2:16 – 3:04 Scanning the barcode of a pick slip or using the consolidation fields to choose multiple sales orders, fills the information associated to the orders into this screen. Looking at the detailed sections, we can see how many packing boxes or containers are part of the shipment so far and add more as required, which products have impact into the highlighted box, and which items should be remaining to pack into the boxes. A scan of the UPC code of any of the items in this panel will move it into the packing box highlighted. A scan of a UPC code of any product not in the list will generate a message that the product is not a part of the order, thereby preventing incorrect product from being shipped.
3:05 – 3:23 Once the items remaining field is empty, you verified that all items in the order have been correctly picked and packed. When the system is integrated with your shipping carrier, the overall tracking number for the shipment as well as the sub tracking number for each box is populated back into the system.
3:24 – 3:45 Once all items have been packed into the boxes and the order is ready to go, the shift button can trigger the system to do many different things such as changing the order status to shift, printing and/or e-mailing shipping confirmations and printing and/or emailing and posting the sales of course.
3:46 – 4:14 Once the products have been added to containers on the ship to container screen. The information moves into and is available in shipment container history. This screen can be used to review shipping information, including carrier tracking numbers as well as which products were packed into which packing boxes. This information is especially useful in determining which products the customer did not receive if a specific shipping box did not arrive at its destination.