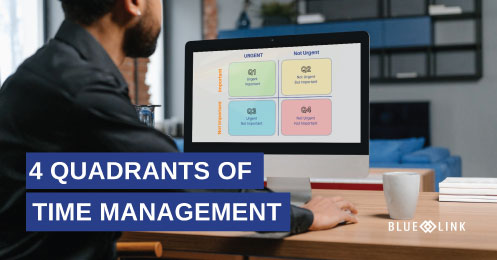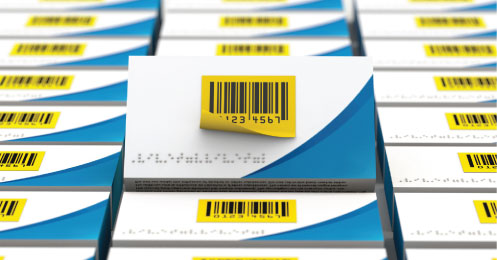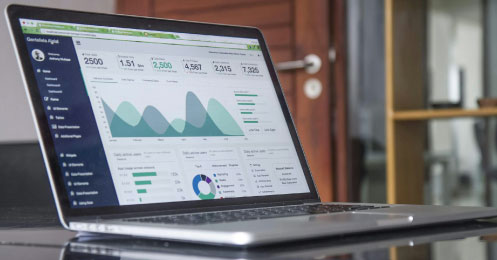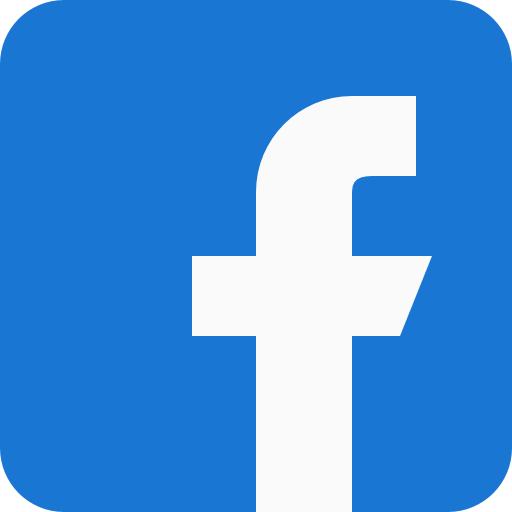Learn step-by-step how to pay a vendor by credit card or transfer the payable to another vendor using Blue Link ERP.
Transcription
0:00-0:20 We're now going to take a look at Blue Link’s alternate vendor payment functionality. This functionality allows you to play a supplier invoice by creating a payable to another supplier. Most common scenario being paying one of your supplier invoices with a credit card.
0:20-0:35 We're going to look at two scenarios in which this can be done. The first scenario being a supplier invoice which has not yet been entered into the system and therefore there's no payable set-up and the second scenario being an invoice that has previously been entered and a payable already exists.
0:35-0:50 So moving on to that first scenario where an invoice has not yet been set-up when we're ready to enter it, we can open up the AP voucher screen, choose the supplier who we have an invoice from.
0:50-1:10 As you can see, some information populated already by default based on the vendors default setup, that being the tax authority, the due date based on the default terms. We can then go ahead and enter the amount of the invoice in total and any tax amount from the face of the invoice and then we can come down.
1:10-1:35 Clicking on this account is going to pull up the default GL account, to which this invoice should be posted for the supplier. This can be obviously changed and clicking over here is going to automatically pull in the total amount of the invoice less any taxes. If this is a less amount and we're going to split this invoice into multiple GL accounts, we can override this amount as well.
1:35-2:05 The next step and what we've done so far is how you would typically set-up your normal AP voucher. The next step will be what makes this different in terms of it being an alternate vendor payment. So in the upper right hand corner here by ticking this box enable alternate vendor payment. We're able to say yes, we have this invoice from Office Depot, but now we are going to pay it with a credit card. In this case, we'll use our AMEX.
2:05-2:25 For those of you who don't know how to set-up an alternate vendor to use in this functionality, I will adjust that later in this session. If we have just made payment on this invoice today or we will be doing it today, we can leave the date here as already populated.
2:25-2:35 If it was paid in the past and we're going off her Amex statement as we enter this, we can then come in and override this and change this to the actual date it was paid.
2:35-3:15 Where there is a foreign currency transaction, we would also have the ability to enter the exchange rate used by our credit card and therefore show the actual amount that showed up on our credit card statement. So that's really all that needs to be done on this end in terms of setting this up as an alternate vendor payment. Once I process this transaction, the expense is going to be recorded to Office Depot and the Office Depot invoice. If we look at their account, is going to show us being paid, and the payable is now going to be showing as outstanding under our AMEX account.
3:15-3:30 Let's take a look at the second scenario now. The scenario in which the supplier invoice has already been entered and it's sitting as a payable in the system.In order to do that, we click and click on this. The alternate vendor payment screen.
3:30-4:00 We can come in here, we're going to pay an invoice from Dell.So we can enter our vendor and it pops up the outstanding invoices for this supplier. In this case, we can assume we're going to pay both of them bond our credit card so we can click on the amount applied for both of them and it populates the full amount. We can obviously override those if we are paying some different amount and then we choose what is the alternate vendor that we are paying.These invoices were and in this case, we'll use our AMEX again.
4:00- 4:30 We can now hit process and it's done. Those invoices are now going to be shown as paid to Dell and the payable has going to be moved on to our AMEX account. So let's actually see the results of those two transactions that we did firstly, I'm going to the vendor maintenance screen and we will look at Office Depot.
4:30- 4:50 In their Transaction history, we can see that $113 invoice which we entered which has a 0 remaining balance. Next, we'll move over to Dell.
4:50- 5:10 And we can see also the $19.21 invoice that we paid and the $113 invoice that we paid, both of them with zero remaining balance. Now if we move to look at our Amex payables.
5:10- 6:00 The $113 paid to Office Depot and $132.21, which was the sum of the two invoices paid to Dell, now showing as outstanding payables due to AMEX. When it comes time to paying the AMEX bill, we would do so as we would do with any other vendor. So they would come into bank management, Bank payment run, Create a new run, and in this case I'm going to clear date requirements, and I'm going to focus just on the Amex account.
6:00- 6:20 And we can now see the outstanding amounts owing to AMEX .We can also use this screen to reconcile against our physical AMEX statement when it arrives, ensuring that everything that's on the statement that we are going to pay is recorded correctly in the system and then we would process the payment run as usual.
6:20- 6:35 For those of you who already know how to set-up an alternate payment under, the remaining portion of this video will not be relevant to you. For those who don't, let's take a look how to do that.
6:35-7:00 In order to do so, you would set-up a vendor or supplier as you would with any other regular supplier. In this case, why don't we take a look at it AMEX again? And the only thing different from setting this up as a regular supplier would be on the General Info tab. We would come in here, tick this box saying that it's an alternate pending payment vendor, and we would choose from the list what sort of payment it is. In this case, it is an American Express.